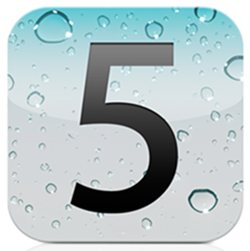 How to Update a Class Set of iPads and Keep Your Sanity!
How to Update a Class Set of iPads and Keep Your Sanity!
I have been fortunate enough to receive a class set of iPads this year. They have been GREAT! However, when iOS5 came out I had to make a plan on how I would systematically update all 30 of them. Below you will find a list of steps that I took to update all of my iPads. It actually went quite well and I really did not encounter any difficulties while completing this process.
Just so you know – all 30 of my iPads are running with the same iTunes account. I have one centralized MacBook that I use to keep all of my devices up to date. Although I do have a multiple port USB hub, I only plugged in one iPad for the update into the computer at a time. Finally some of you may find that you do want to jump into all of the features iCloud and other services have to offer. Again, this is just what I did.
Updating iPads to iOS 5
- Update the iTunes on your sync station to the most current version.
- Update all mobile apps.
- Download any additional apps you want to have on the iPads.
- Connect the first iPad to the computer. You can only update one at a time.
- You will be prompted to do a software version 5.0 update – click Update
- You’ll get a dialog box suggesting that you transfer purchases that were purchased on the device and not from the computer. This is your choice. If all apps are on the computer you can skip this step.
- The next dialog box warns about deleting several other things as it upgrades. You may want to make sure that you have backed up any photos, videos, or Pages files you want to keep before upgrading.
- If you have a lot of apps, the updating process can take up to 30 minutes.
IMPORTANT: Make sure the computer has finished the updates before you disconnect the iPad! Once it starts syncing apps, the device no longer has the Syncing message on the iPad but it is still working so don’t disconnect until it is finished.
Once updated, there are several settings you have to set before you’ll be able to use the iPad at all:
- First screen, tap Continue
- Enable Location Services – tap Next
- Choose a Network – It is important that you select a network properly. If you choose the wrong network or if it’s slow to connect, you’ll get a Continue Without WiFi error message. Keep trying until it connects to the network and goes to the next screen.
- Apple ID – sign in with the iTunes account for that iPad
- Terms and Conditions – Agree
- The next screen asks about using iCloud. Tap Do Not Use iCloud. There are many implications to using iCloud in a shared, multi-iPad situation. My district will be using some iCloud features in other settings but we do not want the iPads backing up to iCloud at this time.
- Diagnostics – Do Not Send. Tap Next
- Tap Start Using iPad
General Settings Changes (Ways to save your battery and your sanity!)
– NOTIFICATIONS
- Turn off all notifications. There are a few that are on by default. You’ll have to turn them off one at a time. There may actually be a few you want on. You will have to consider this carefully.
– LOCATION SERVICES
- Turn on Location Services for Find My iPad and iMovie (if installed.)
- Tap System Services – Turn off all of them. This will help with battery drain.
– iCLOUD
- Turn off everything except Bookmarks and Find My iPad. For my district, as we learn more about iCloud and how it affects the other iPads on the same account, we may turn some of these back on.
– iMESSAGE
- Turn OFF! Because the iPads are all on the same Apple ID account any number that is typed on one iPad to send a message will then appear on all the iPads. It is a cool feature so kids want to try it out. The problem is they have now typed in their mom’s phone number and other students will then see mom’s number on their iPad and will “test out the cool new toy” by sending a message to a number they don’t even know.
– FACETIME
- Turn OFF – Same issue as iMessage. Tap on the Apple ID then tap Sign Out. This will force the iPad to have the password if a student turns it back on.
– SAFARI
- Just for housekeeping you may want to clear history and cookies/data
- Turn on Bookmarks Bar. Since iCloud syncing of bookmarks is turned on you can now set up frequently used bookmarks on any one of the iPads (or the syncing station Safari) and all iPads will sync and get them.
– PHOTOS
- Leave all settings as is. Do not turn on Photo Stream. This enables any and all pictures the students take to appear on all of the devices. Not only would this quickly fill up space on the iPads, it would eat up bandwidth as the files are transferred to each iPad and to the cloud. At this time, any photos in the Photo Stream cannot be deleted. They simply purge after 30 days.
– STORE
- Turn on Automatic Downloads for Apps.
– Check Other Apps
- You’ll want to check the other apps you have downloaded and verify that their settings are what you want. For example, it appears that the BBC News app updates the app’s ticker every five minutes. You would want to change that setting to “only on startup.”
Future Updates
Once the iPads are upgraded to iOS 5 they will not have to be connected to the sync station to receive system updates. They are now done through Settings then tap General then tap System Update. We had hoped that all iTunes syncing could be done through wifi but the limit of 5 devices per iTunes account still applies. When tested in our offices we were only able to wirelessly sync 5 devices. Even if we ejected those 5 from the iTunes list, the next 5 still wouldn’t connect. The account knows we had already met our limit. However, if you turned on automatic downloads for apps the iPads should still stay synced. Occasionally you’ll want to connect one, transfer all the purchased apps, update the apps then sync up all the iPads just to get them all up to date but this doesn’t have to be done often.

Do you know of a way to arrange the apps on one ipad and have them sync the same way to another ipad? I have put all the apps in to various labeled folders, but it took me FOREVER, and I’m not sure that I can do that for all of them.
LikeLike
From what I know, it actually isn’t possible to arrange the apps like that. I just have my kids scroll over the far left and have them type what they are looking for in the search bar.
LikeLike
Thank you very much, very informative. Where is System Settings, System Update. On the Mac? Thanks again.
LikeLike
I am glad you found it helpful! Once you have updated to iOS5, future updates can be done from the device. From the device you will click the Settings button (the little gear icon). From click on the option that says General and then click on the option that says System Updates. That will check to see if you have any updates and then you can decide if you want to update at that time or not.
LikeLike
I have no System Updates tab. I am using the original iPad. If you know how to sync to this device, please let me know, thanks again. Happy Holidays!
LikeLike
Really easy to read and useful – I don’t have iPads! Jealous!
LikeLike
Great detailed step-by-step “tutorial”. Thanks for posting as I’ve gained some tips to use in my district’s schools.
LikeLike
Thanks! I’m glad it helped. Please let me know if there is any other information I can help you with.
LikeLike